Table of Contents
- When Should You Remove Objects From Your Photos?
- When You Should Leave Unwanted Objects Alone!
- How to Remove Objects in Photoshop (5 Techniques)
- Outsource Your Real Estate Photo Editing to PhotoUp!
61.3% of brokers believe high-quality photography is crucial for selling homes. Yet only 15% of real estate professionals use high-quality photography. Don’t be one of those and learn how to enhance your real estate photography!
In this post, we’ll share 4 common editing techniques to help you remove objects in exterior real estate photos. We’ll also show you how to remove a car from a driveway in Photoshop using a combination of these techniques.
Let’s start by taking a look at when you should and shouldn’t remove objects in your real estate photography.
When Should You Remove Objects From Your Photos?
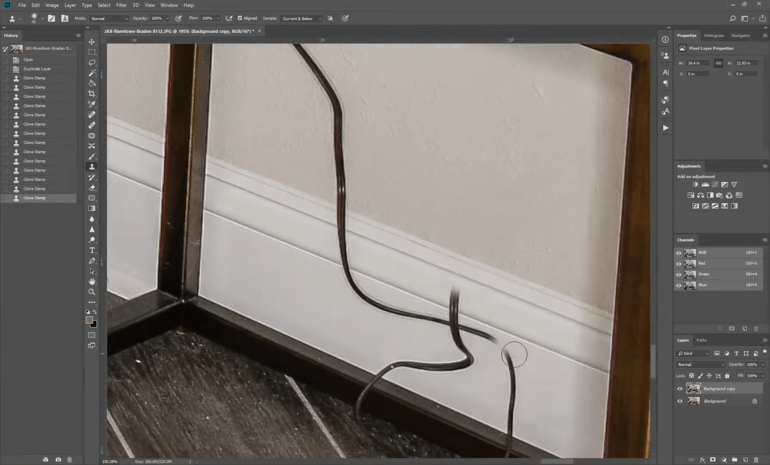
During a real estate photo shoot, everything may seem picture-perfect at first glance. You diligently capture every room, thinking you’ve got it covered.
But wait, when you upload the photos, lo and behold, imperfections and odd objects begin to pop up, instantly making your images look less than stellar.
And to top it off, that perfectly curated and staged exterior shot? It’s now plagued with unsightly trash cans and an old car parked in the driveway. Yikes!
Other scenarios where you want to remove unwanted items might be:
- There’s an unwanted bicycle in the driveway
- There’s an ugly spot of peeling paint on the exterior of the house
- The photo of the bedroom has clothes strewn all over the carpet
- There is a big crack in the bathtub
- You failed to notice a person passing the house just as you took the shot
But fear not, because here’s where object removal and photo editing swoop in to save the day.
These essential tasks are what allow you to capture stunning exterior and interior shots that will leave your clients and potential buyers in awe.
When You Should Leave Unwanted Objects Alone!
When it comes to real estate photography, one must carefully strike a balance between enhancing images by removing objects and maintaining truthfulness.
Be cautious of excessive photo manipulation, like eliminating buildings, trees, or structures, as this can mislead potential buyers and result in legal consequences.


Imagine this scenario: eager buyers arrive at the property, excited to see the beautiful house they saw in the listing.
However, upon arrival, they discover that the entire exterior, including the kitchen windows, is obscured by a massive tree, blocking the view. Disappointed, they leave without making an offer, leaving the seller frustrated and without any prospects.
This not only damages the agent’s and real estate photographer’s reputation but also risks being labeled as dishonest by the buyer.
That’s why honesty is crucial when it comes to object removal in real estate photography. Only remove items that are genuinely planned to be taken out.
By understanding and maintaining this delicate balance, you can create impactful and truly authentic images that captivate potential buyers.
How to Remove Objects in Photoshop (5 Techniques)
That said, let’s take a look at 4 common techniques on how to remove objects in Photoshop. You can use these Photoshop techniques to edit both interior and exterior shots.
In step 5, we’ll also show you how to remove a car from the driveway using a combination of these Photoshop techniques.
1. Object Removal Using the Lasso Tools
Have you ever tried using the Lasso tools in your real estate photo editing?
These awesome tools, including the polygonal, magnetic, and standard options, allow you to easily trace and remove any unwanted objects from your images.
They allow you to say goodbye to distractions and make your photos shine. Let’s start by taking a look at how to remove objects in Photoshop using the Polygonal Lasso.
Polygonal Lasso
When it comes to real estate photo editing, the Polygonal Lasso tool is a game-changer for removing unwanted objects during image editing.
This tool works wonders when you’re dealing with regularly shaped objects that have straight edges and a defined number of corners.
Here’s how it works…
Simply grab the Polygonal Lasso tool and start outlining the edges and corners of the object by clicking to create anchor points.
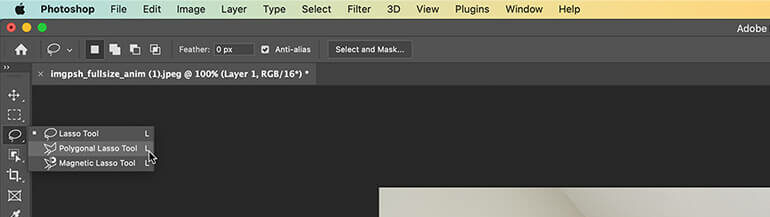
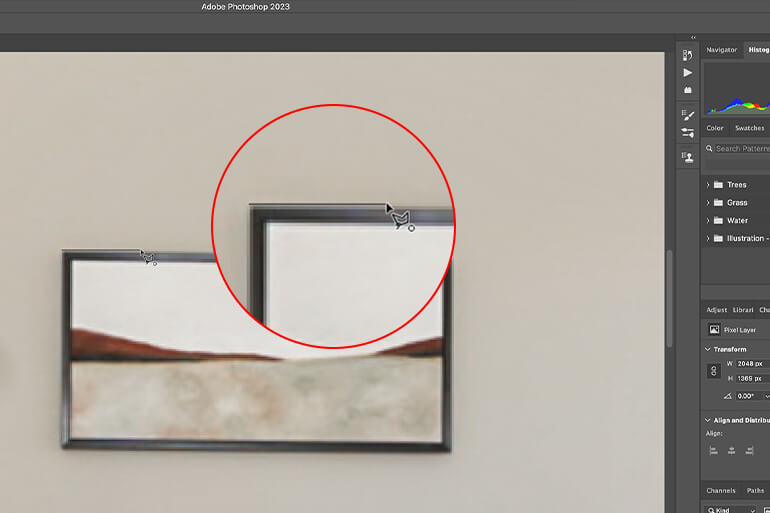
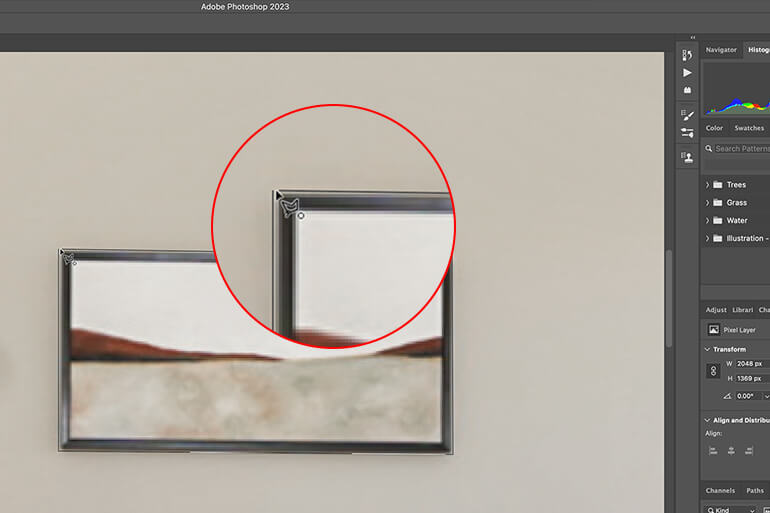
To close off the selection, just make sure the first and last points overlap.
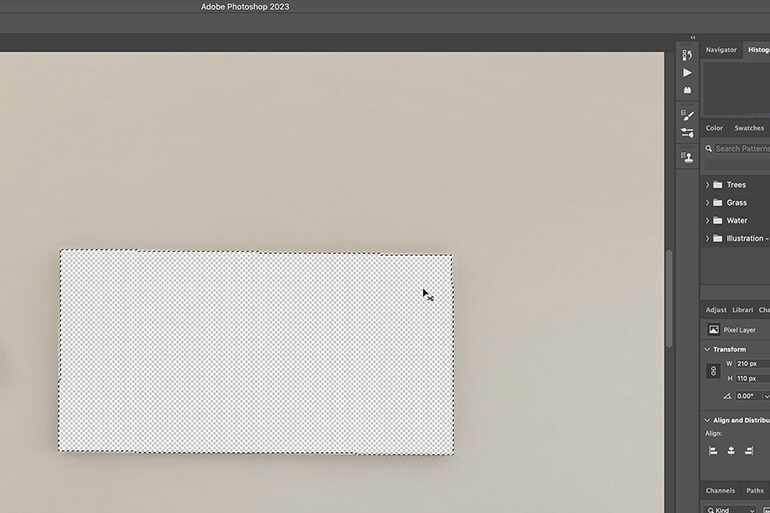
Now, you can easily remove the selected area using the Cut or Delete tools. Just keep in mind that removing the object won’t reveal the background of the photo since it’s a two-dimensional image.
Magnetic Lasso
On the other hand, the Magnetic Lasso tool is the ultimate dream for photographers who want to effortlessly remove and edit objects.
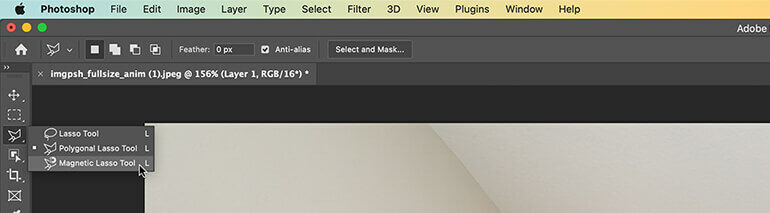
This tool is pretty smart – it can detect the shape of objects and automatically snap itself to the edges, even if your clicks aren’t perfectly aligned with the object’s irregular shape.
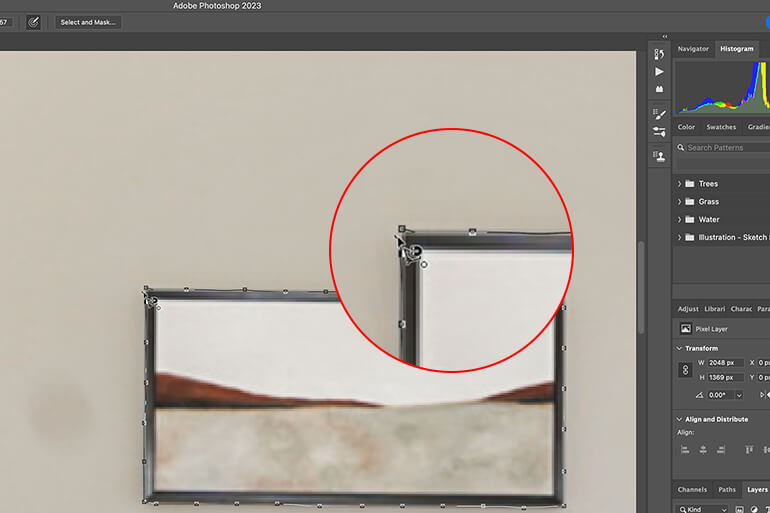
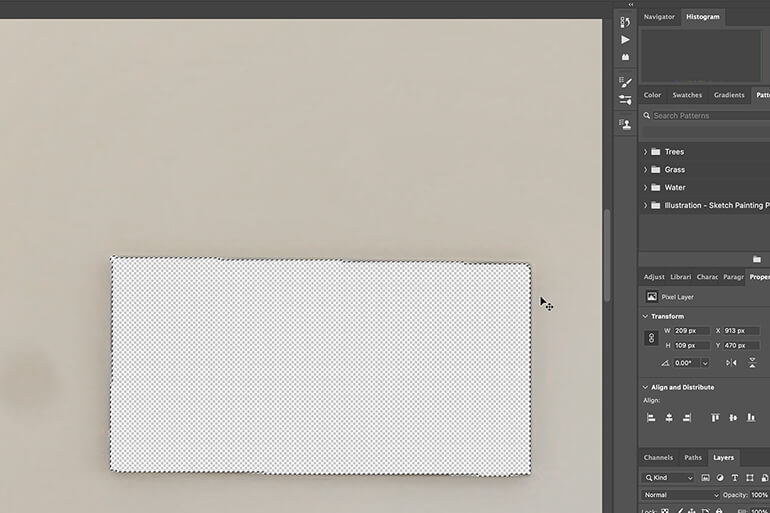
So, simply click and track the edges of your object until you’re back at the starting section to close off. Then, click Cut or Delete.
Standard Lasso
If you’re more of a freehand person, the Standard Lasso tool is your go-to. This tool is perfect for those who have a tablet or a touch-screen monitor, as you can use a stylus to create precise outlines.
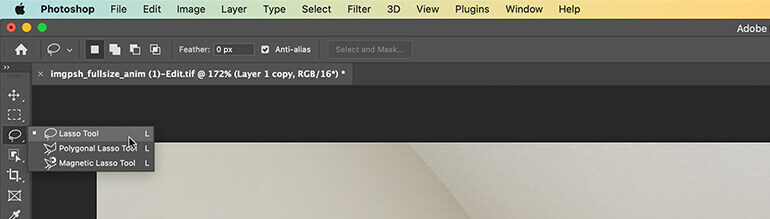
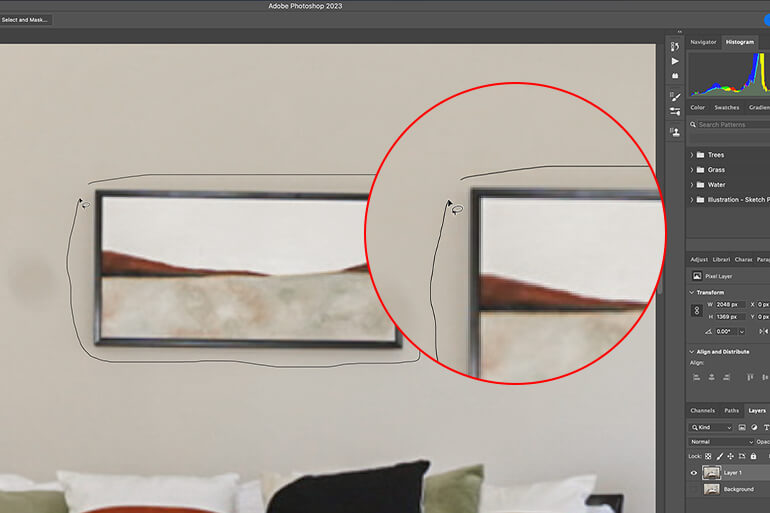
Just keep in mind, like the other two tools, the standard lasso tool will also create an empty space on your canvas. To tackle this issue, it’s crucial to have background-filling options, particularly in programs like Photoshop.
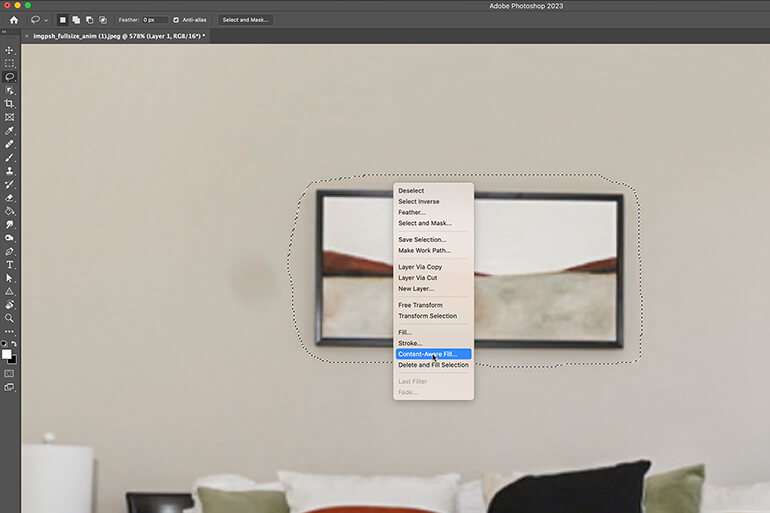
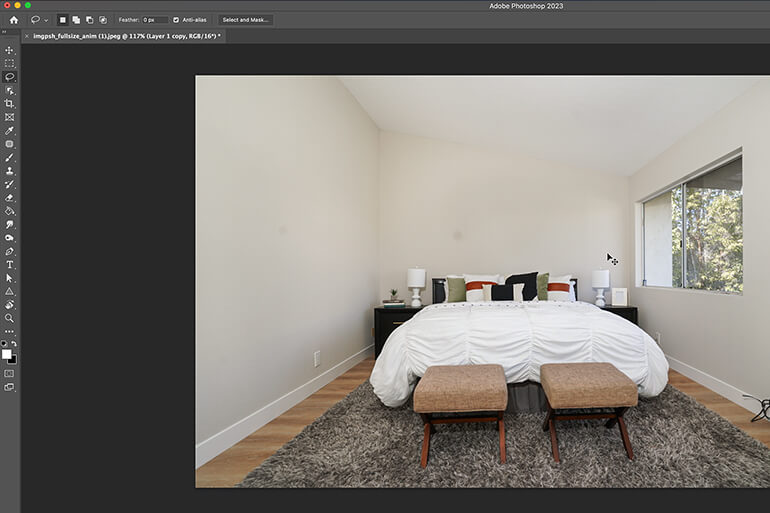
These options allow you to automatically fill the empty space that’s left behind after removing the desired object or objects.
Let’s move on to how to remove objects in Photoshop using the Clone Stamp tool.
2. Object Removal Using the Clone Stamp
The Clone Stamp tool is a game-changer for real estate photographers. It’s like having a magic wand to make unwanted objects disappear from your interior shots.
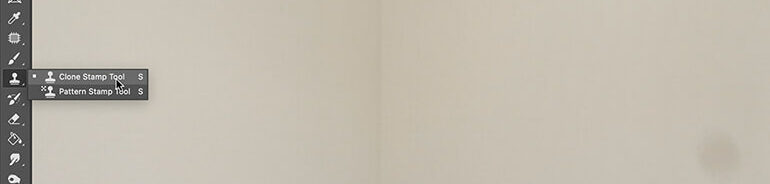
All you need to do is select an area, clone its pixels and colors, and poof!
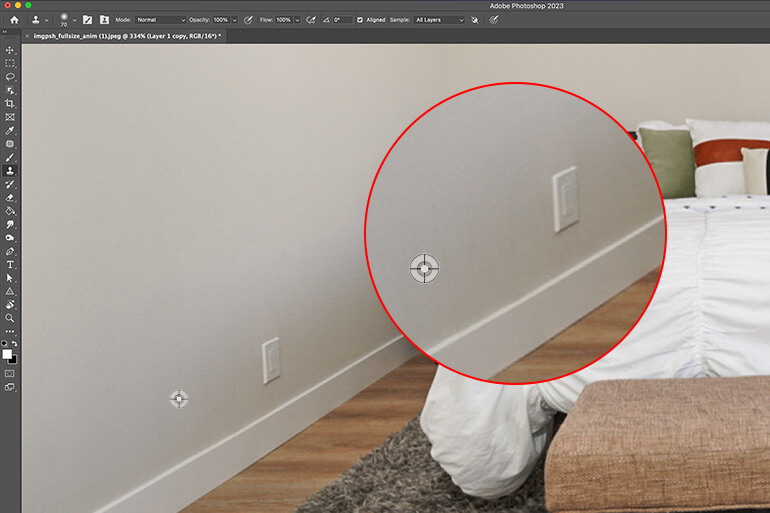
The object vanishes, leaving behind a flawless background.
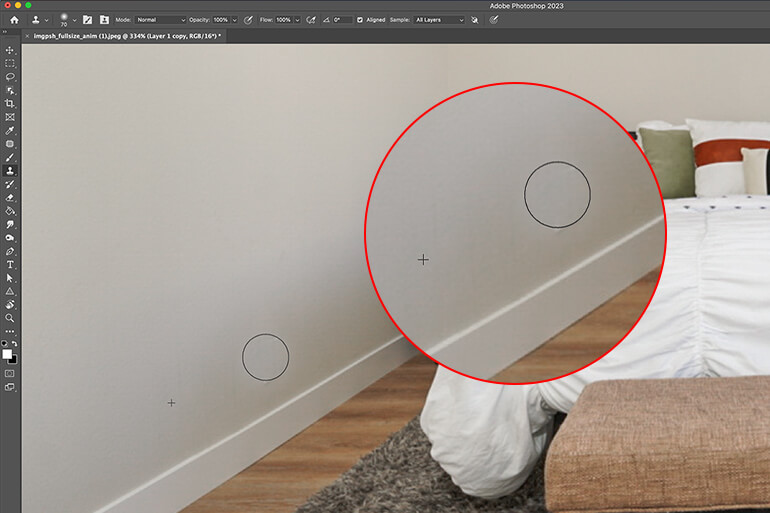
It’s an effortless way to create stunning real estate photos that capture the true essence of a property. No more distractions, just picture-perfect interiors.
3. Object Removal Using the Healing Brush
The Healing Brush in Photoshop is an amazing tool! It’s so smart that it can easily detect small anomalies like spots and blemishes.

With just a simple click of a button, it can magically remove those imperfections.
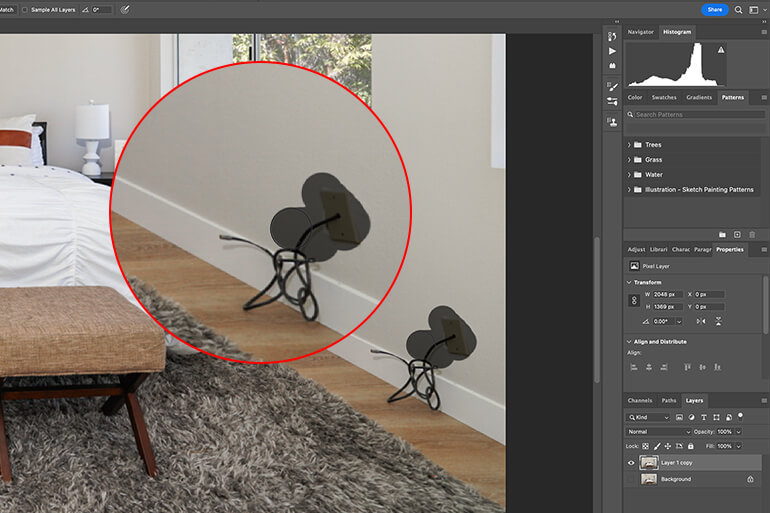
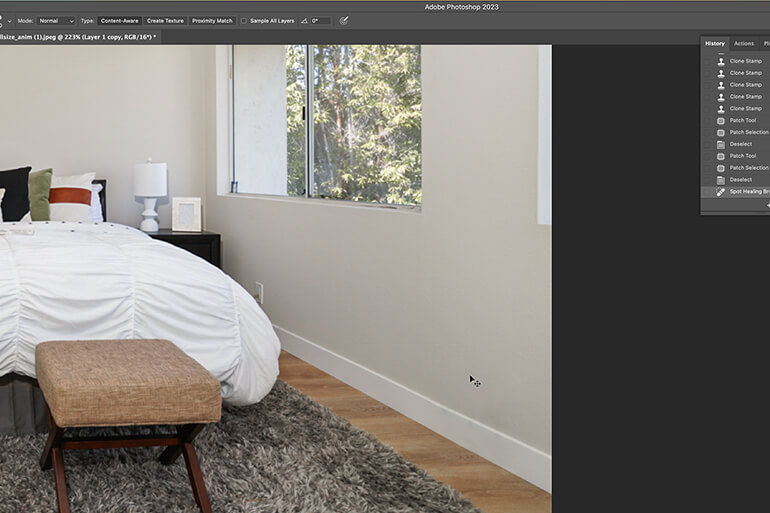
This is incredibly useful in retouching scenarios where you might encounter inevitable imperfections caused by light, reflections, or dirt.
4. Object Removal Using Cropping
Cropping is an incredibly handy tool when editing real estate photos. It’s simple yet effective, allowing you to easily remove any unwanted elements from the edges of a photo.
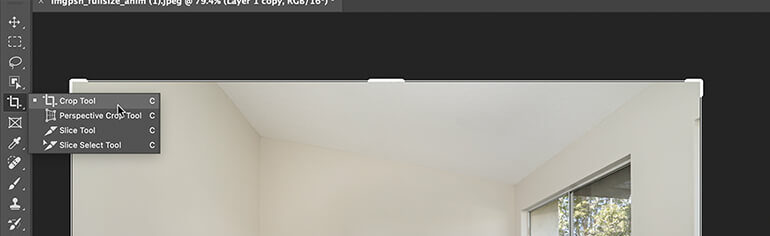
With just a few clicks, you can precisely crop an image to your desired specifications.
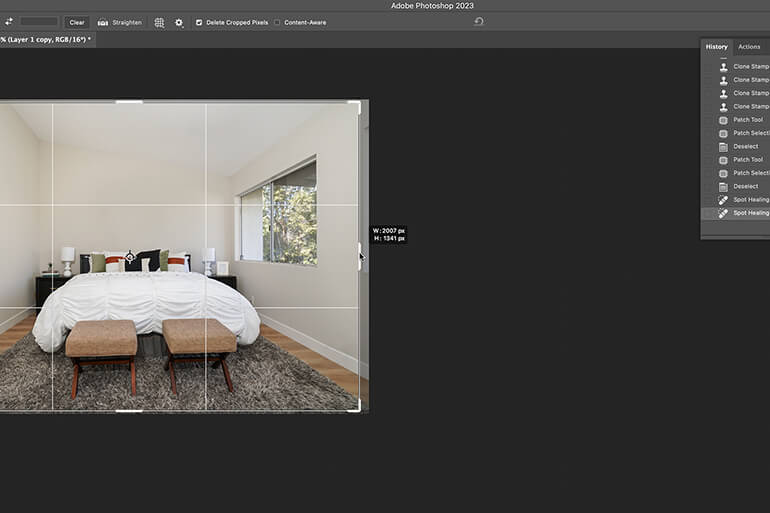
It’s smooth and seamless, working under your complete control to perform one of the easiest techniques in object removal.
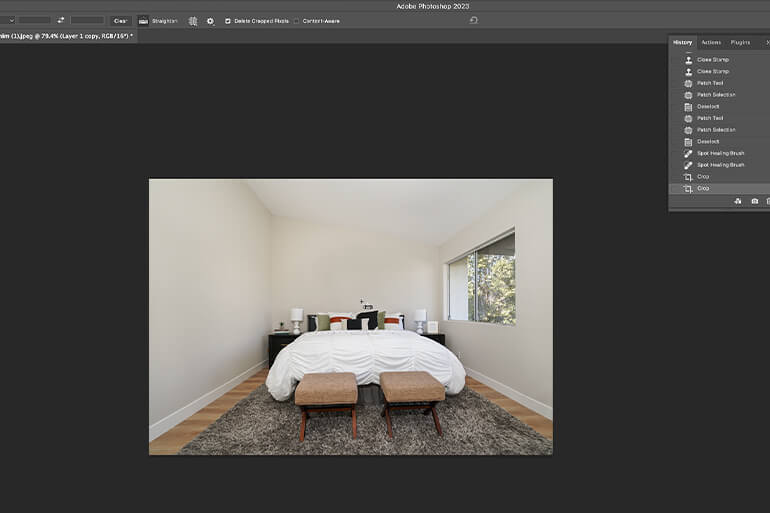
5. Removing a Car From the Driveway
Now, let’s move on to a more detailed tutorial on how to remove objects in Photoshop, and in this case, a car from the driveway in 12 simple steps.
You can either watch the video tutorial or continue reading the text below:
Step 1. To get started, right-click and then choose Edit in Adobe Photoshop.
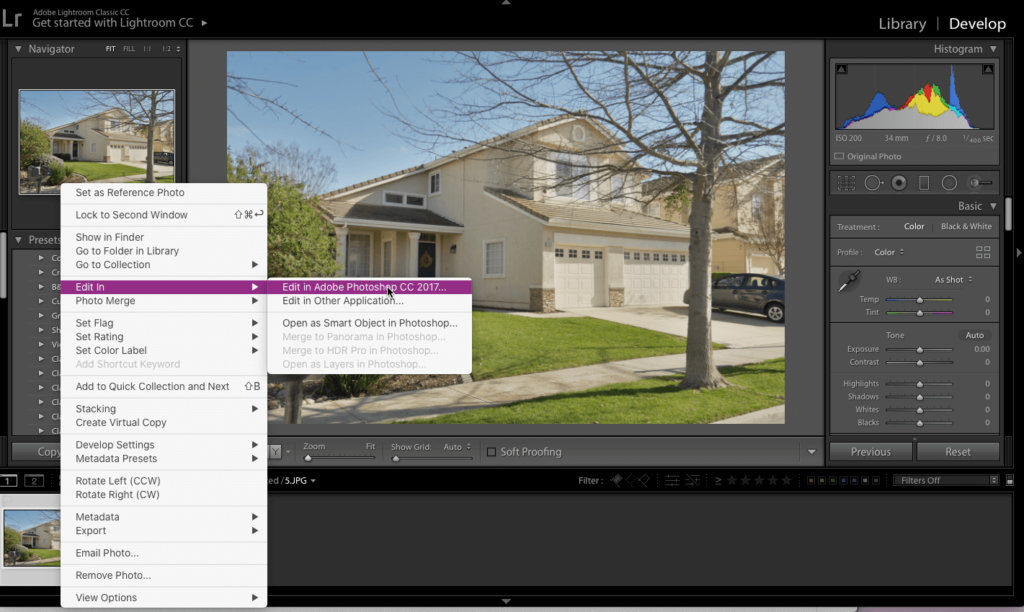
Note: It is advisable to duplicate the photo when doing removals to ensure we have a backup image if we mess up on the first one.
Step 2. The first thing to do is to Analyze the Image, and then, choose the easiest way to remove it. And in this case, it is to start in the driveway.
Step 3. So, start by Selecting and Tracing the driveway using the Lasso Tool.
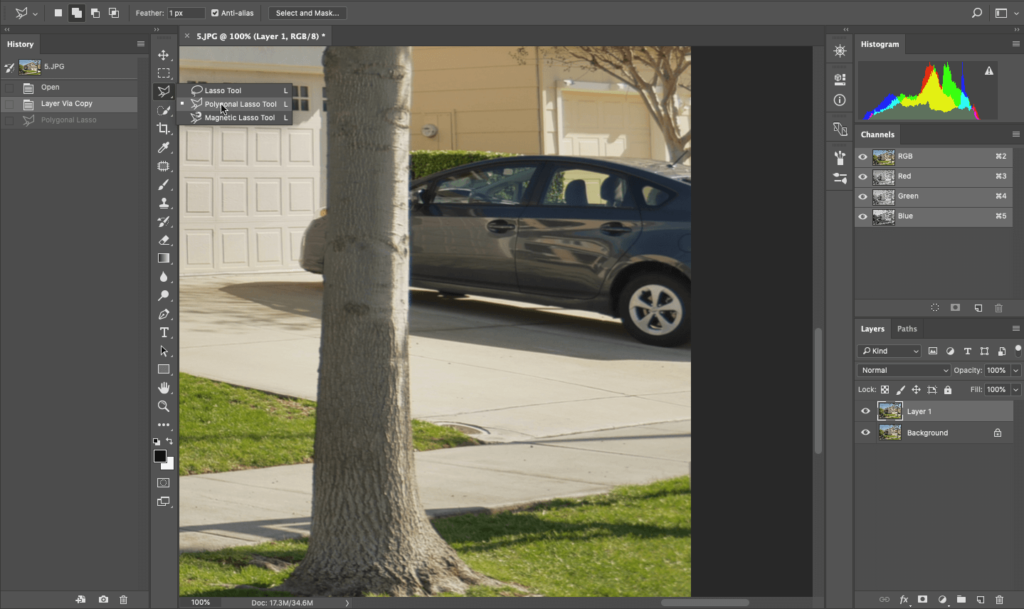
Step 4. Next, work on removing the car using the Clone Stamp Tool, carefully cloning the selected area.
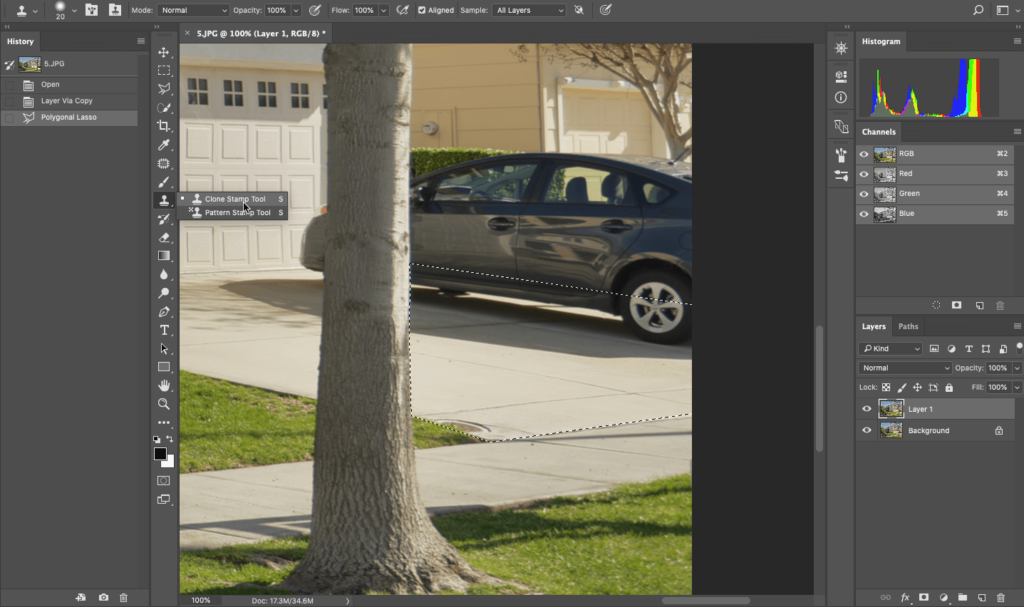
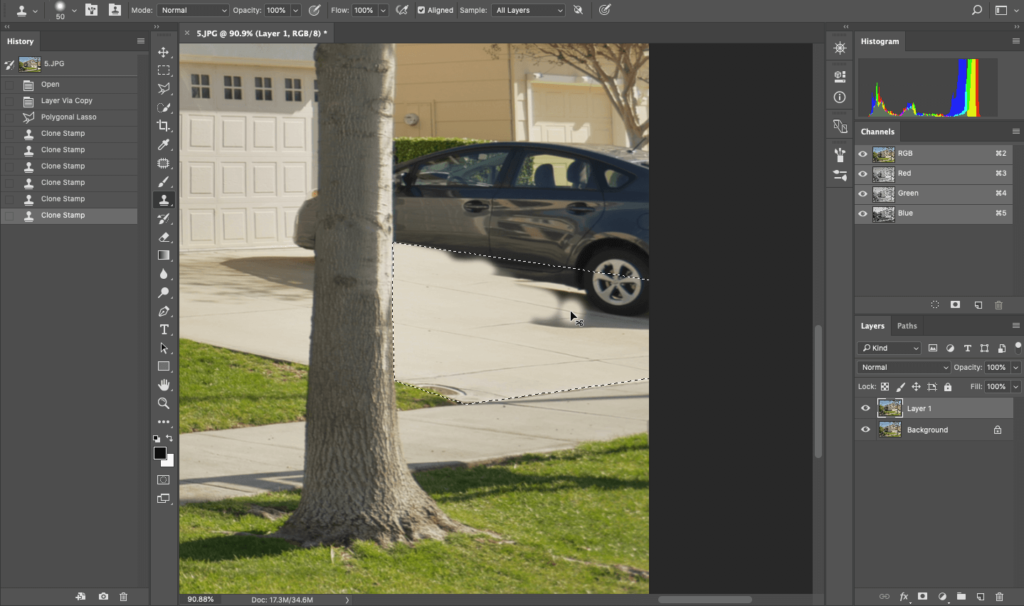
Step 5. The cloned area is a bit pale, so use a Brush Tool to brush the color of the other part of the driveway so that they will look the same.
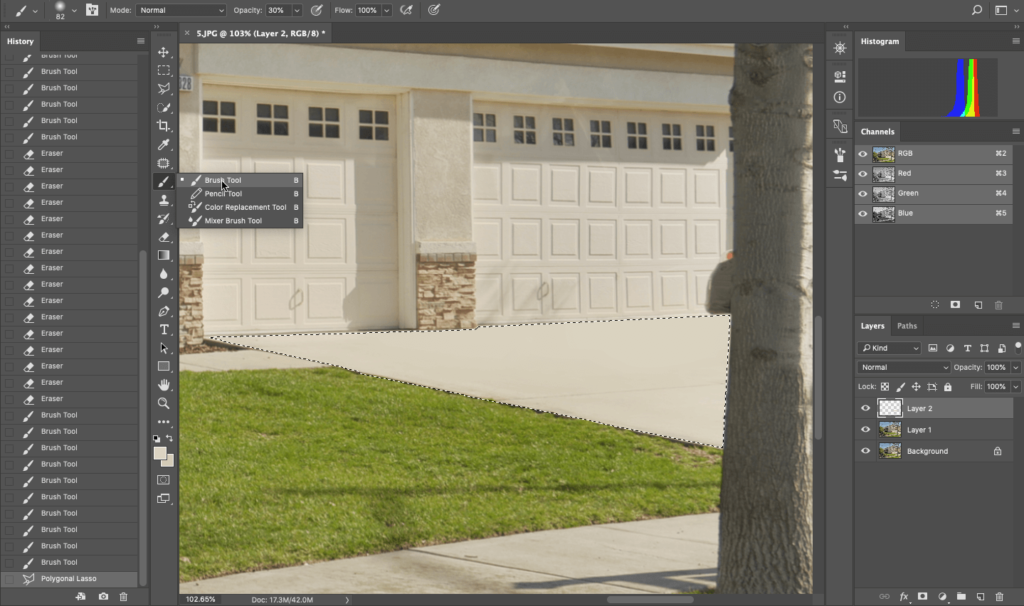
Step 6. Select the other part too. This time, we use a Brush Tool to remove the shadow of the car painted on a different layer (add a New Blank Layer), making it easy to adjust later.
Step 7. Since we painted it, we need to add Noise to it so the painted part won’t look airy and smooth. To add Noise, click on Filter > Noise > Add Noise, and just put 0.5% – 1% amount of noise.
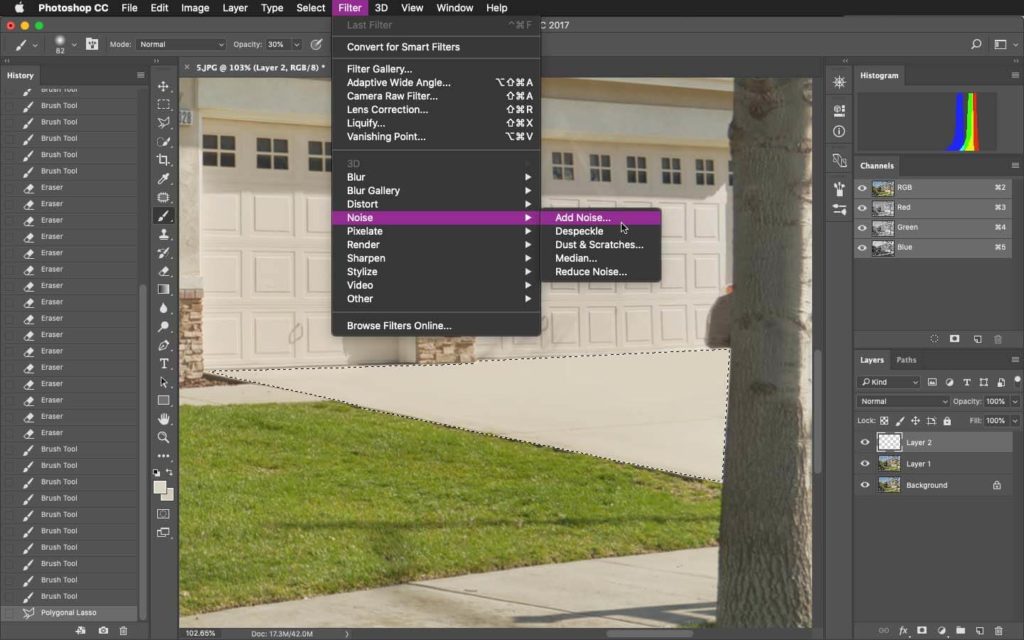

Step 8. And for the body part of the car, since the photo doesn’t have any available similar angle, we are just going to improvise by cutting out the smaller carport area (select it using the Rectangular Marquee Tool) and use it to cover the car.
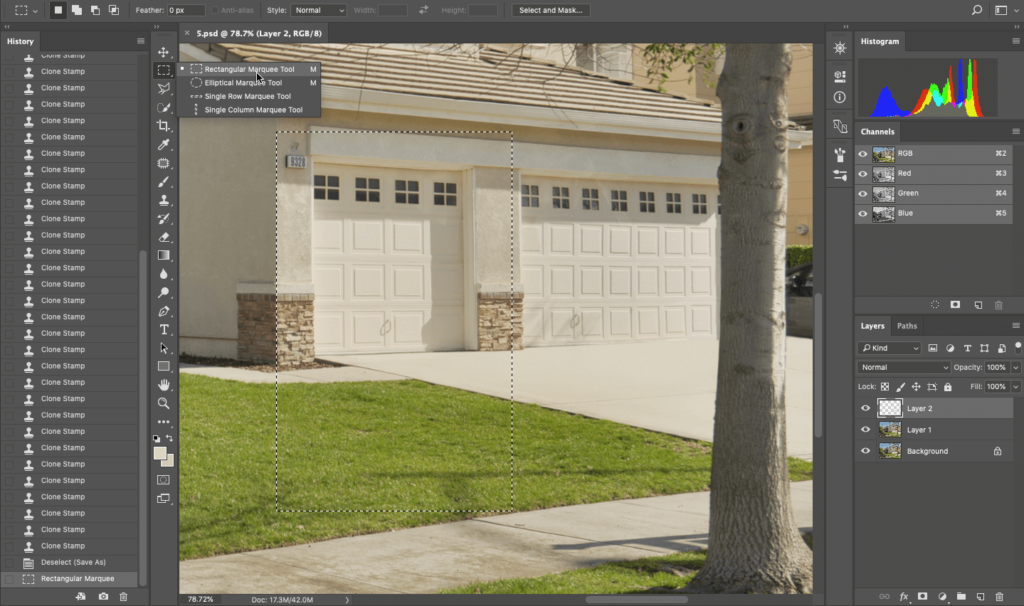
Step 9. Right-click, then select Layer via copy and align the image carefully while changing its opacity to 30%-50%, and cover over the object you want to remove.
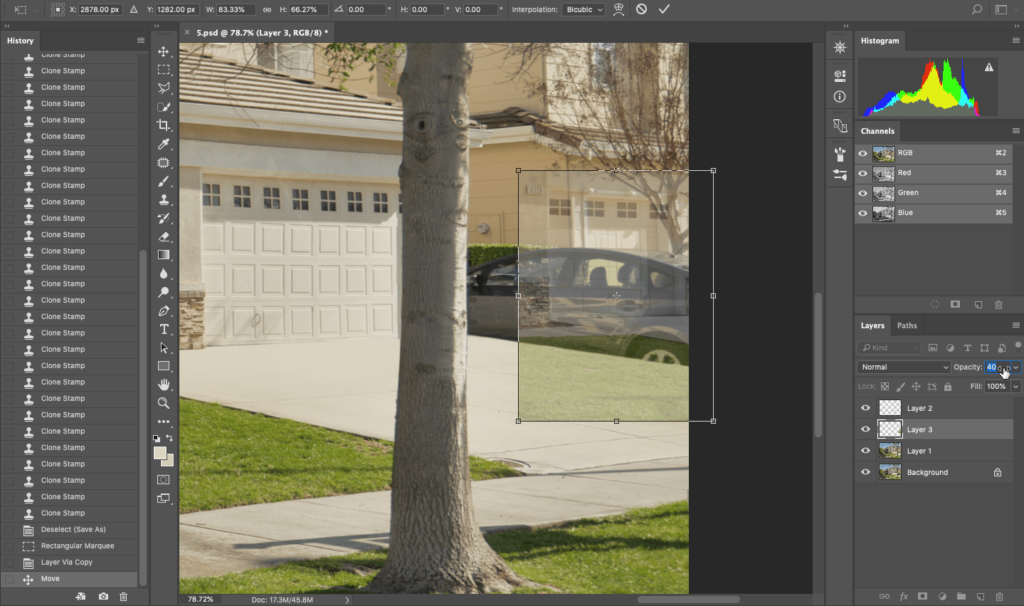
Step 10. Now, continue Cloning the wall to cover up the car.
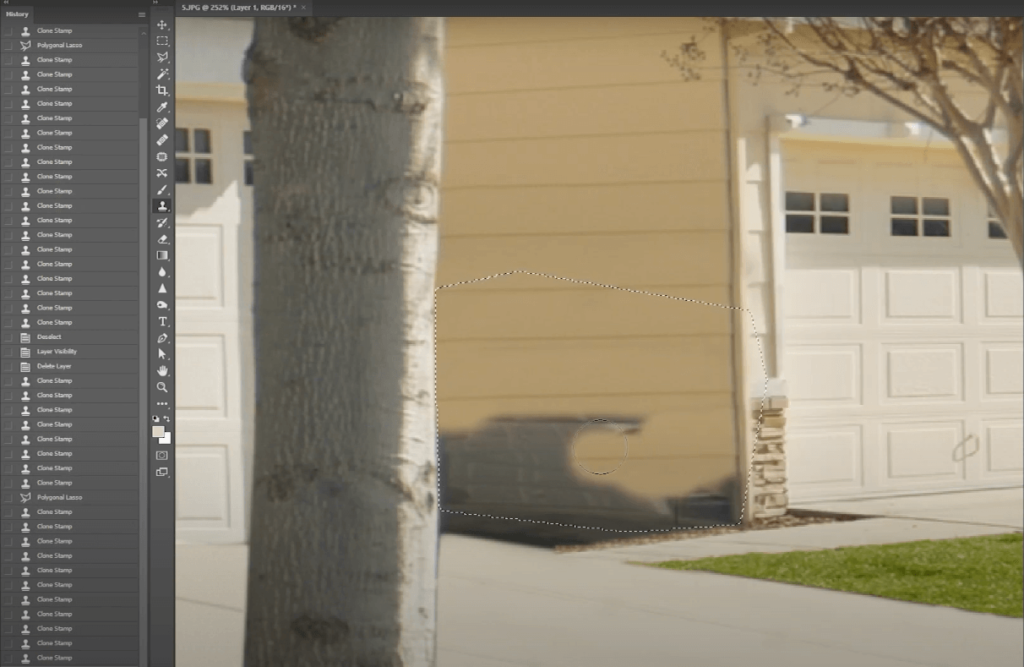
Note: When doing removals on signage, car, or any object removals, make sure there’s no obvious repetitive cloning. Always bear in mind that it is important to make your adjustment realistic. The perspective should always be right and don’t be afraid to use your imagination when it comes to object removals.
Step 11. For the final touch, we’re going to cut another portion of the main house and paste it at the bottom area of the wall. So, select the other area of the house using the Lasso Tool and paste it at the bottom of the wall (right-click, then select Layer via copy).
Step 12. Lastly, we also adjust its exposure on Camera Raw by pressing CTRL+ Shift +A so that the image we cut will blend with the other part of the house.


And that’s how you remove a car from a driveway in Photoshop!
Outsource Your Real Estate Photo Editing to PhotoUp!


With time and practice, you can become an expert in removing objects from real estate photos in Photoshop.
But if you can think of ways you can better spend your time and energy, then you should consider outsourcing your real estate photo editing to trained professionals.
PhotoUp’s team of professional real estate photo editors and virtual staging artists are highly skilled and are waiting to take the editing off your hands.
All you need to do is upload your images and instruct the team on what you’d like – they’ll do the rest, starting at only $1.10 per image depending on your subscription and complexity level.
Our skilled photo editors can help with the following issues:
- Advanced object removal
- Improper exposure levels
- Harsh shadows, lack of light, etc.
- Blurred images that were taken without a tripod
- Images that need cropping or other effects
- Lawn greening and sky replacements
- Twilight and day-to-dusk editing
- Decluttering
- Line and angle corrections
- And much more!
Browse Top Dedicated
Real Estate Photo Editors
Ready-to-hire editors for real estate photo editing, and more.
But it doesn’t stop there…
PhotoUp is a complete one-stop-shop for real estate marketing and also offers additional services such as:
- Virtual staging
- Virtual house tours
- Home walk-through videos
- Custom websites
- Single property websites
- Property flyers
- House portraits
- Floor plans
- And virtual assistants

We have everything you need to boost your real estate marketing in one easy-to-use platform! Plus, we offer a quick turnaround time of 24 hours or less so that you can fulfill your client’s needs on time.
Easy Upload & Order Process
Getting started with PhotoUp is super easy!
When signing up for a free PhotoUp account, you’ll get access to our user-friendly photo management system where you can upload and receive photos, send instructions and give feedback.
As well as track and manage team members and clients, store final images, and more!
PhotoUp Real Estate Photo Editing Uploader Demo
Check out how easy it is to get started with PhotoUp in this real estate photo editing uploader demo:
As simple as that!
So, what are you waiting for?
Sign up for a free PhotoUp account today, and let our professional team of editors edit your photos to perfection! And for a limited time, we even offer you 10 free edits when you sign up for an account!
We hope this blog post provided you with some simple editing techniques on how to remove objects in Photoshop. If you found this post useful, you may also want to check out the following resources:





