Table of Contents
- What Is a Watermark and Why Watermarking Your Images?
- What Is Batch Watermarking?
- How to Watermark Multiple Images in Photoshop
- Let PhotoUp Handle All Your Photo Editing Needs!
Watermarks are a powerful safeguard for photographers, giving them the confidence to showcase their work online knowing it is securely protected. Keeping images secure and crediting original creators – that’s what watermarking does best!
In this mini tutorial, we’ll show you how to watermark multiple images in Photoshop to streamline your editing process while also protecting your photos. We’ll also cover what batch watermarking is and why you should use this effective process.
Alright, let’s get started!
What Is a Watermark and Why Watermarking Your Images?

Photographers and artists often use watermarks to safeguard their work.
They’re usually a faint logo or text, elegantly blended into the image so they don’t overpower it – yet remain difficult to remove or obscure in order to protect against unauthorized usage.
Transparent designs are a popular choice for this purpose, leaving images open for appreciation while maintaining safe boundaries of ownership over them.
Adding a watermark to an image can provide much more than just asset protection. It allows real estate photographers to clarify that the photo is protected and not for public use, while also building brand awareness by including their logo or name on it.
Furthermore, watermarks are essential tools in maintaining your intellectual property rights and amplifying the visibility of your work.
It’s an easy way to secure the recognition you deserve and protect your images from any unauthorized use.
Not only does it ensure that your images are used in approved campaigns, but it also gives credit where credit’s due – making sure everyone knows who created the masterpiece.
What Is Batch Watermarking?
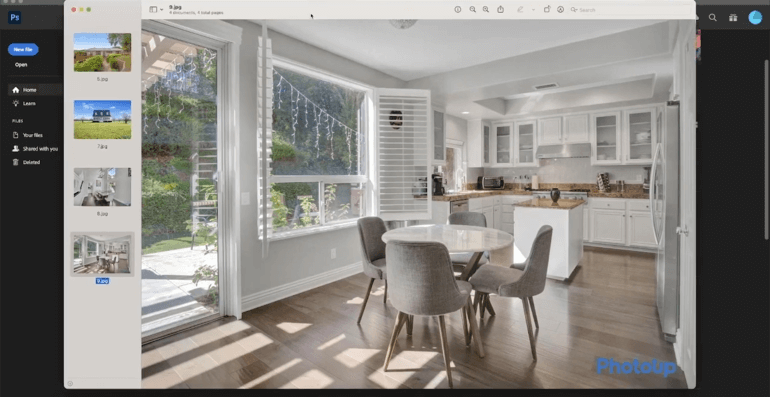
Batch watermarking lets you quickly apply robust text or image watermarks to multiple images in one go.
You can add numerous logos and texts simultaneously, giving you full control over the process of branding your images. And the great news is that there’s an easy way to batch watermark images in Photoshop.
Why do this? The simple answer is to save time while ensuring your images are protected. It’s a win-win!
High-Quality & Consistent
Real Estate Photo Editing
Hire a dedicated editor with performance metrics from $7/hour.
How to Watermark Multiple Images in Photoshop
With that being said, let’s show you how to watermark multiple images in Photoshop in 10 simple steps.
You can either watch the video or continue reading the text below:
Step 1. To get started, Open an Image of your choice in Photoshop.
Step 2. Next, go to the Windows Tab and then select the Actions Panel. Here create a New Folder and name it “Watermark.”
Step 3. Now, create a New Action and name it “Logo” and then click Record. Once this is selected everything we do will be recorded.
Step 4. We are now going to add a watermark file, so go to File> and then click Place Embedded and choose your watermark file. You can resize the watermark and place it anywhere you’d like. You can also lower the opacity if you wish to make the watermark more transparent.
Step 5. Next, go to File> click Save a Copy and save it in the Watermark Folder or on your Desktop.
Step 6. Once you have saved your copy, you can choose your desired Compression Quality. Then, click the Stop Button on the Actions Panel.
Automating the Watermark Process
Step 7. In the next step, let’s automate the action. Go to File> select Automate and click Batch. Here in the batch window please make sure that the “Set” Folder and “Action” are selected.
Step 8. Select the Source Folder that contains your images and check the boxes for “Suppress File Open Options Dialog” and “Suppress Color Profile Warming.”
Step 9. Now, select or create the Destination Folder and set the File Name parameters like the Document Name and the Extension.
Step 10. Finally, click OK and your images will begin being automatically watermarked. Once completed, locate your folder and review all of your images to see that they are correctly watermarked.
And that’s it! You’ve now successfully added a watermark to multiple images in Photoshop!
High-Quality & Consistent
Real Estate Photo Editing
Hire a dedicated editor with performance metrics from $7/hour.
Let PhotoUp Handle All Your Photo Editing Needs!


If you’re looking to easily batch watermark your images or do any other type of photo editing work, you can use PhotoUp’s software or have our professional real estate photo editors do it for you.
With over a decade in the industry and hundreds of editors in the Philippines, PhotoUp has a team of highly talented real estate photo editors who are ready and waiting to professionally edit your photos.
Our skilled photo editors can help with the following issues:
- Improper exposure levels
- Harsh shadows, lack of light, etc.
- Blurred images that were taken without a tripod
- Images that need cropping or other effects
- Lawn greening and sky replacements
- Twilight editing
- Clutter and object removal
- Line and angle corrections
- And much more!
Browse Top Dedicated
Real Estate Photo Editors
Ready-to-hire editors for real estate photo editing, and more.
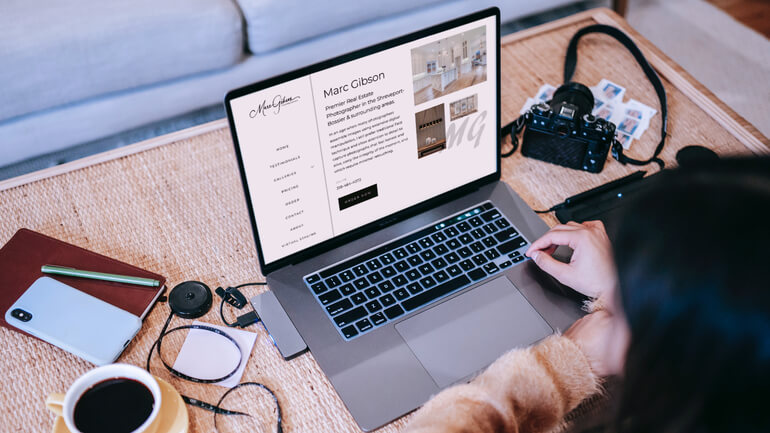
Additionally, PhotoUp is a complete one-stop shop for real estate marketing and also offers services such as:
- Virtual staging
- Home walk-through videos
- Custom websites
- Single property websites
- Property flyers
- Floor plans
- House portraits
- Virtual assistants
- And more.
All you need to do to start using our services is sign up for a free PhotoUp account, place your first order and your photographs will be delivered back to you in less than 24 hours.
PhotoUp Real Estate Photo Editing Uploader Demo
To see how quick and easy it is to get started, check out our real estate photo editing uploader demo:
It’s really as easy as 1-2-3!
Sign up for a free account today, and let PhotoUp take the real estate photo editing off your plate. For a limited time, you’ll even get 10 free edits when signing up for an account!
We hope this blog post helped you learn how to watermark multiple images in Photoshop. If you found this post useful, you may also want to check out the following resources:






