Table of Contents
- The Importance of Undo
- How to Undo in Photoshop (5 Super Simple Methods)
- Avoid Making Editing Mistakes With PhotoUp!
Do you want to learn how to undo in Photoshop?
As a real estate photographer, you know how important it is to get the perfect shot. But even the most experienced photographers need to edit their photography to ensure high-quality images, which can result in editing mistakes.
That’s where the undo function in Photoshop becomes a lifesaver.
In this blog post, we’ll walk you through 5 simple methods you can use to undo your most common mistakes and give you tips on how to streamline your workflow using Photoshop.
The Importance of Undo
Undoing changes in Adobe Photoshop is an inevitable part of working with images, especially when editing real estate photos which requires attention to detail and perfection.


Whether it’s due to a mistake, a change of mind, or the need to fine-tune adjustments, knowing how to go back and undo is essential.
While it may seem simple at first glance, there are various ways to undo, go back, and update changes made to your image.
Let’s explore these methods and make your editing experience more seamless and engaging.
How to Undo in Photoshop (5 Super Simple Methods)
Here are 5 super simple methods to undo a mistake in Photoshop.
1. Using Keyboard Shortcuts
One of the quickest ways to undo an action in Photoshop is to use keyboard shortcuts:
- Ctrl + Z (Windows) or CMD+Z (Mac) (for single-step undo and redo)
- Ctrl+ Shift + Z (Windows) or CTRL+SHIFT+Z (Mac) (for multiple steps redo)
- Control + Alt + Z (Windows) or CMD+OPT+Z (Mac) (for multiple steps undo)
- To step forward again, use CTRL+SHIFT+Z (Windows) or CMD+SHIFT+Z (Mac)
These keyboard shortcuts will save you time and frustration when working on multiple layers or making multiple changes to an image.
2. Using the Edit Undo Menu
You can also conveniently access these options by navigating to the Edit > Undo menu in Photoshop.

Undoing a step allows you to easily retrieve the previous action by utilizing the redo option.
For multiple step reversals, simply select the Edit > Step Backward option, which will promptly take you back to the most recent steps.
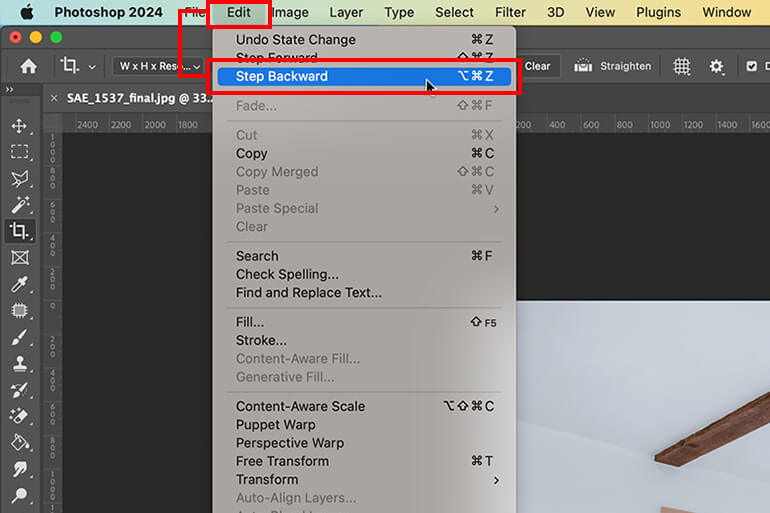
In contrast to doing multiple reversals, we can choose the Edit-> Step Forward option, and it will take us to the previously undo steps.
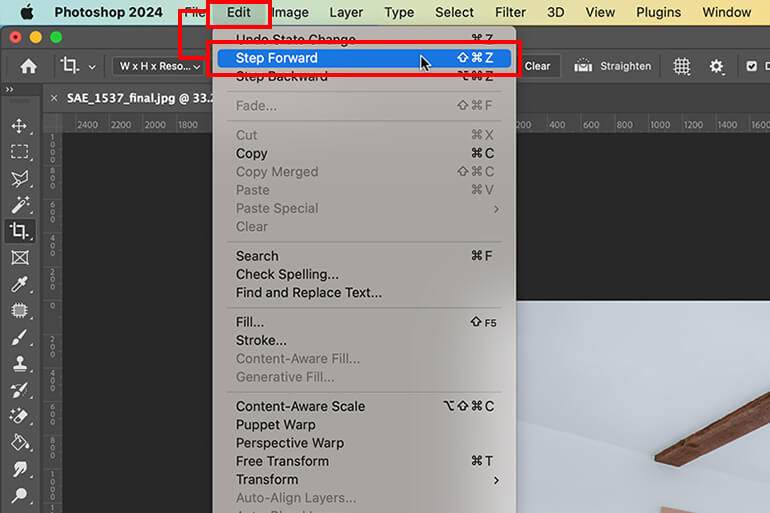
You’ll be glad to know that with this command, you have the power to effortlessly undo the last 50 steps. You can also step forward through the last 50 undo steps.
3. Using the History Panel
The History panel in Photoshop gives you a visual representation of all the changes made so far.
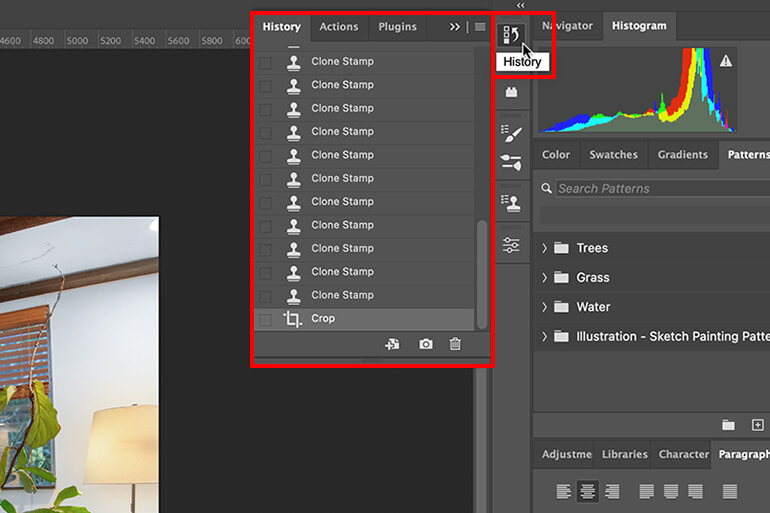

To access the panel, go to the Window menu and select History. By clicking on any action in the panel, you’ll be taken back to that state of your document.
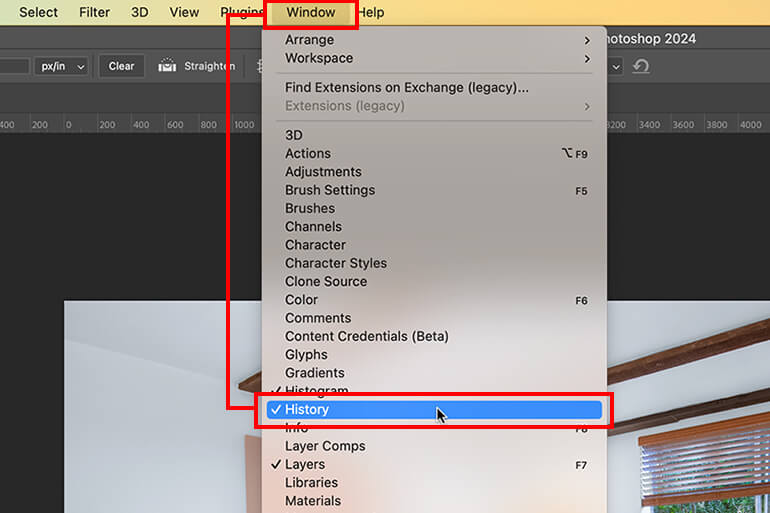
This tool is especially useful when working on complex projects that require multiple layers and adjustments.
Note that the History panel has a limit to the number of steps it can remember, so keep that in mind when working on larger projects.
Have You Ever Thought To
Outsource Photo Editing?
Try it today with 10 free edits from three professional photo editors.
4. Using the Revert Command
If you need to undo all changes made to an image and start fresh, you can use the Revert command located under the File menu.
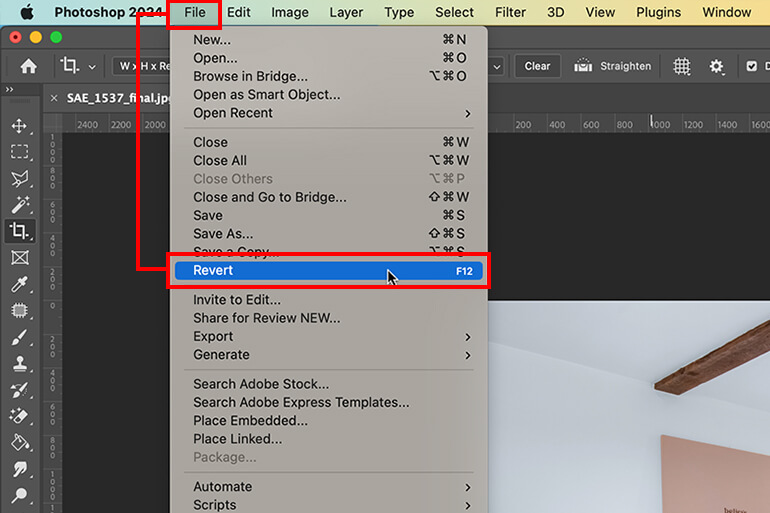
This command will revert the image to its original state, discarding all of your changes.
The Revert command can be particularly useful when you are working on multiple versions of an image or when you realize that the changes made were not what you intended.
5. Using Smart Objects
Smart Objects are a powerful feature in Photoshop that allows you to work non-destructively on an image.
By converting a layer to a Smart Object, you can make changes to it that are independent of the original image.
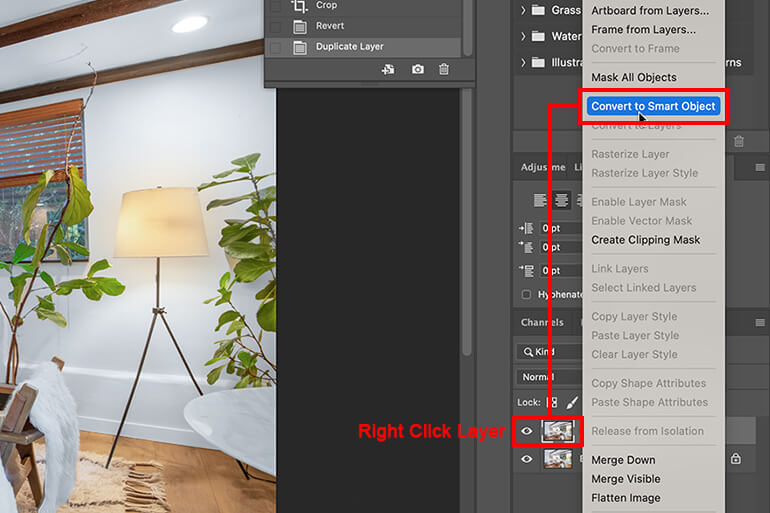
This means that if you make a mistake, you can simply go back to the Smart Object and adjust it without affecting the original image.
Overall, Smart Objects can be used for a variety of tasks, from retouching to color correction.
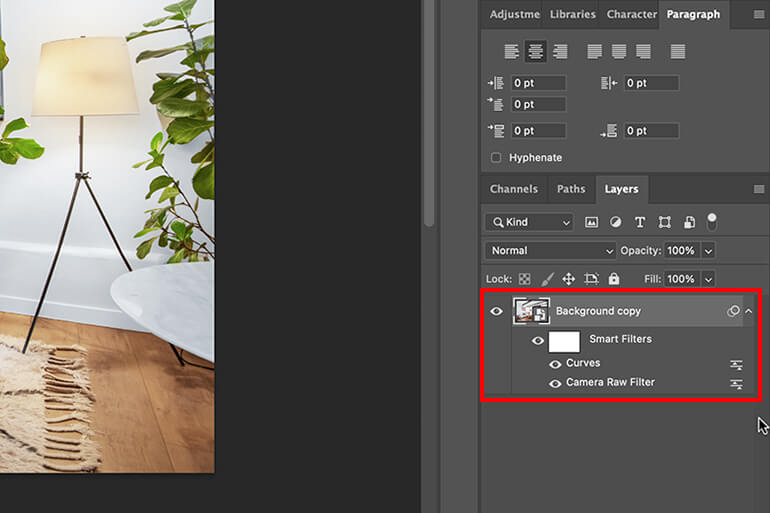
In conclusion, the undo function in Adobe Photoshop is crucial for real estate photographers who want to produce high-quality images.
Knowing how to undo in Photoshop will help you streamline your workflow and undo mistakes efficiently.
Avoid Making Editing Mistakes With PhotoUp!


If you’re tired of making mistakes in post-processing or don’t have the time to do the photo editing yourself, don’t worry!
PhotoUp’s team of professional real estate photo editors can quickly enhance and clean up your images, making them look their best.
With our advanced photo-editing software, keen attention to detail, and artistic expertise, we’ll help you achieve stunning, high-quality images.
Our skilled photo editors can help with the following issues:
- Improper exposure levels
- Harsh shadows, lack of light, etc.
- Blurred images that were taken without a tripod
- Images that need cropping or other effects
- Lawn greening and sky replacements
- Twilight and day-to-dusk editing
- Manual blending and pano stitching
- Clutter and advanced object removal
- Line and angle corrections
- And much more!
Best yet, our real estate photo editing service is affordable, starting at the low cost of $1.50 per image for on-demand editing. Dedicated editing can go as low as $0.50 per image depending on the style and editing batch.
Browse Top Dedicated
Real Estate Photo Editors
Ready-to-hire editors for real estate photo editing, and more.
How to Get Started
Getting started with PhotoUp is super easy – this is what to do:
Step 1. Sign up for a free PhotoUp account.
Step 2. Upload your photos to our easy-to-use software.
Step 3. Choose the level of editing that you need and provide instructions (optional).
Step 4. Wait for PhotoUp professional editors to edit and return the photos in less than 24 hours (48 hours for virtual staging).
Step 5. Download and start using your beautifully edited photos.
High-Quality & Consistent
Real Estate Photo Editing
Hire a dedicated editor with performance metrics from $7/hour.
PhotoUp Real Estate Photo Editing Uploader
To see how easy it is to get started with PhotoUp, check out our real estate photo editing uploader demo:
It’s really that simple to get beautifully edited images returned to you in less than 24 hours!
Furthermore, PhotoUp offers so much more than just real estate photo editing…
Your Real Estate Marketing Partner


PhotoUp is a complete real estate marketing partner and also offers powerful marketing tools such as:
- Virtual staging
- Virtual house tours
- Single property websites
- Property flyers
- House portraits
- And floor plans
We have everything you need to enhance and market real estate photography under one roof!
So, what are you waiting for?
Sign up for a free PhotoUp account today, and let us help you enhance the quality of your images!
Plus, for a limited time, we offer 10 free credits you can use on any of our services when signing up for an account.
We hope this blog post helped you learn 5 easy ways on how to undo in Photoshop. If you found this tutorial useful, you may also want to check out the following resources:






