Table of Contents
- Why Copy and Change Colors in an Image?
- Getting the Colors Right Is Crucial for Real Estate Photos
- How to Copy Color in Photoshop (3 Simple Techniques)
- Let PhotoUp Help You With Real Estate Photo Editing
Do you want to learn how to copy color in Photoshop?
As a real estate photographer, mastering color manipulation in Photoshop is vital for enhancing your images. Learning how to utilize powerful tools like the Eyedropper Tool, Blend Mode, and Match Color feature will help you copy and apply colors seamlessly.
In this guide, we’ll show you how to copy color in Photoshop using 3 simple techniques. We’ll also cover why colors are crucial for setting the mode and telling a story with your real estate photography.
Why Copy and Change Colors in an Image?
Colors in an image serve a purpose beyond aesthetics. They are an essential element of photographic storytelling, each color conveying a unique narrative.
For example, cold blues can evoke a somber tone, whereas warm yellows can transport us to a blissful sunny beach day or a relaxing night in front of a sparkling fireplace.
Through careful use of colors, photographers can imbue their images with emotions and create captivating stories that will enhance their photography.
Getting the Colors Right Is Crucial for Real Estate Photos


To showcase a property in its true essence, getting the colors right is of utmost importance.
It is the responsibility of the real estate photographer to ensure potential buyers have an accurate perception of the property.
By doing so, they can approach the viewing with appropriate expectations and wholeheartedly admire all that the listing has to offer.
From subtle adjustments to captivating transformations, the photographer’s expertise elevates the presentation and captures the essence of the property, captivating the interest of potential buyers.
How to Copy Color in Photoshop (3 Simple Techniques)
Now, let’s dive into the nitty-gritty of this tutorial and show you how to copy color in Photoshop using 3 simple techniques, starting with the Eyedropper Tool.
You can either watch the video tutorial or continue reading the text below:
1. How to Copy Color Using the Eyedropper Tool

Mastering the Eyedropper Tool in Photoshop is crucial when editing real estate photography. This powerful tool allows you to sample colors from any part of a picture, adding them to your Swatches panel for easy access during your editing process.
With the Eyedropper Tool, you can select the foreground color from various sources, including the same picture you are working on, another photograph, or even a different application altogether.
This versatility opens up numerous possibilities for creating captivating and visually stunning images.
With that being said, let’s show you how to copy a color using the Eyedropper Tool from your current image.
Copying Color From Your Current Image
Step 1. To start, launch Adobe Photoshop and open the desired image you want to work with.
Step 2. In the Layers panel, select the Image Layer and make a Duplicate Layer. You can do this by pressing CTRL + J (Windows) or COMMAND + J (Mac). This step ensures non-destructive editing.
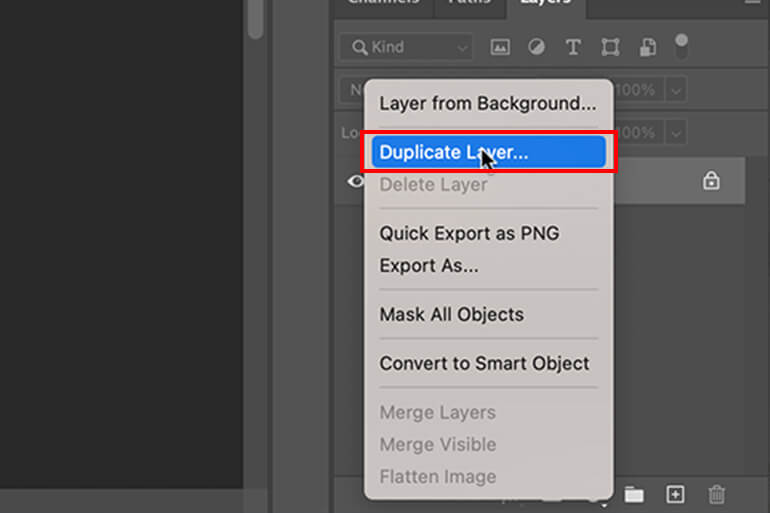
Step 3. Next, zoom in on the image to get a closer view of the color you want to copy.
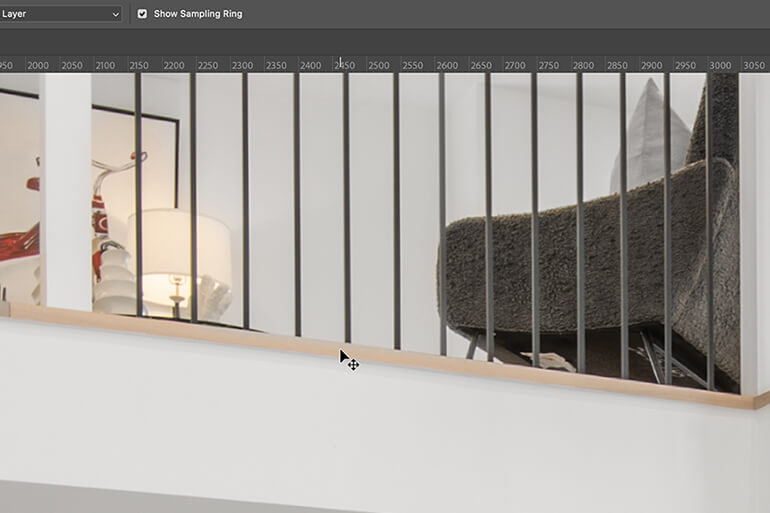
Step 4. Select the Eyedropper Tool from the toolbox or press the I key on your keyboard. This tool allows you to pick colors from the image.
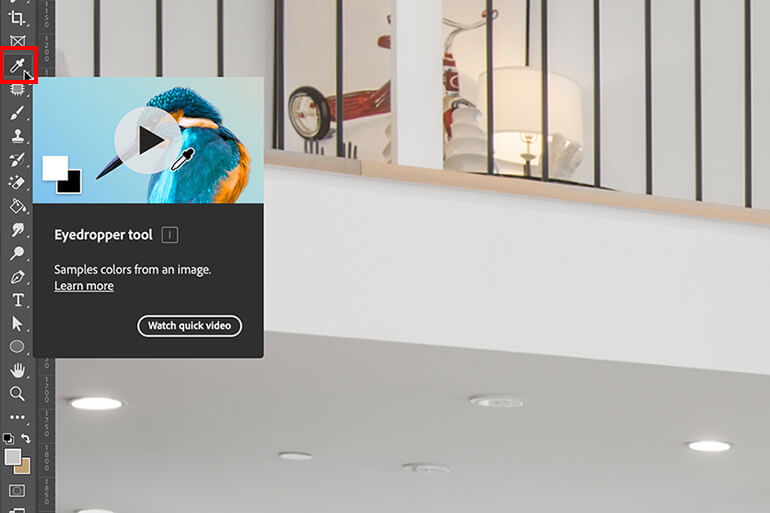
Step 5. From the Options bar on top, determine the Sample Size. This specifies the number of pixels the Eyedropper will sample when selecting the color.
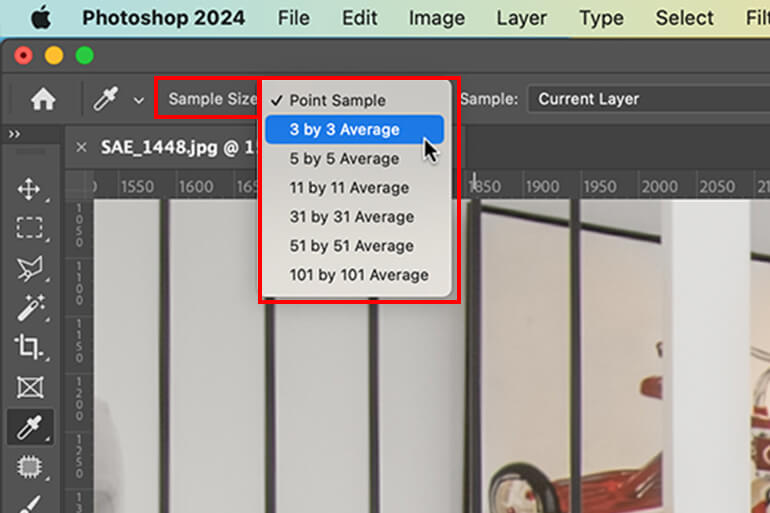
Choose a higher sample size for blended colors and a smaller sample size for exact pixel colors.
Step 6. Select the Sampled Layers option accordingly. If you want the Eyedropper Tool to copy color from the current layer only, choose the option of the Current Layer.
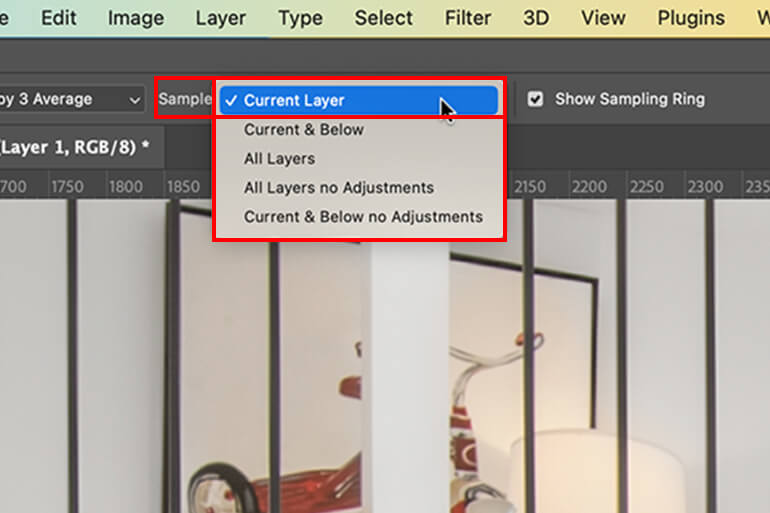
Step 7. Turn on the Caps Lock key on your keyboard. This transforms the Eyedropper Tool into a color target that copies color at the pixel level.
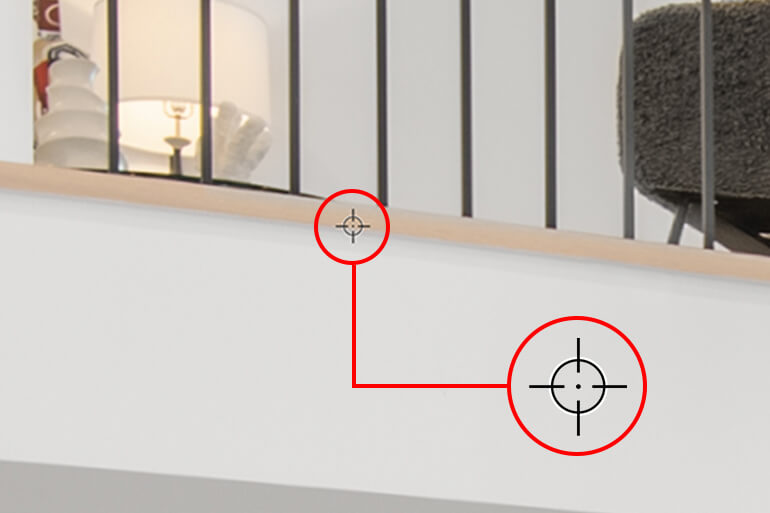
Step 8. To copy a background color, press and hold the Alt key (Windows) or Option key (Mac) while selecting the shade with the Eyedropper Tool.
Selecting the Paint Bucket Tool
Step 9. Now, select the Paint Bucket Tool from the toolbar. This tool allows you to apply the colors you selected with the Eyedropper Tool to other parts of the image.
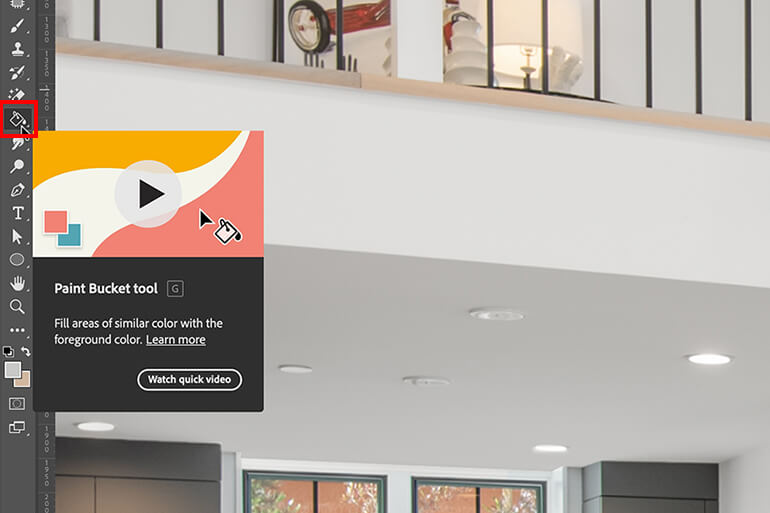
Step 10. Next, click on the object in the image that you wish to color, and voila! You can also click and hold to preview the color before applying it.

Step 11. Lastly, zoom in and out as needed to accurately select the colors you require for your real estate photography projects.

Copying Color from a Different Image
Additionally, if you find a color you want to copy from a different image, you just need to open it in Photoshop and use the same process. Just make sure to apply the Pain Bucket Tool to your original image where you want to change the color.
By following these steps, you can easily copy colors in Photoshop and apply them to objects in your real estate photos.
Have You Ever Thought To
Outsource Photo Editing?
Try it today with 10 free edits from three professional photo editors.
2. How to Copy Color Using the Blend Mode
Want to effortlessly copy the colors of photos and seamlessly blend them onto another image? Why not try this simple Photoshop technique using the Eyedropper Tool and the Brush Tool?
Let’s show you how to copy a color using the Eyedropper Tool and the Brush Tool.
Step 1. Open the file, and select the Eyedropper Tool from the toolbar. Click on the target color/desired color from the image.

Keep the target image open as well to easily compare and apply the color changes.
Step 2. To ensure non-destructive editing, create a New Layer.
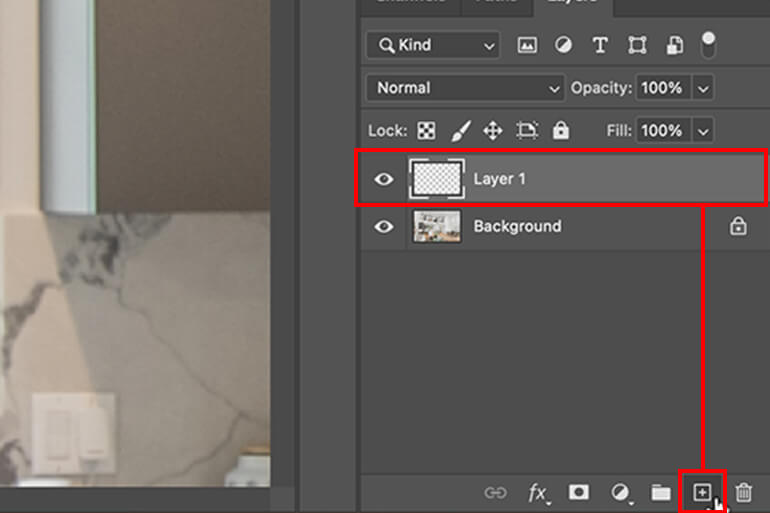
Step 3. Next, change the blend mode to Color.

Step 4. Now, select the Brush Tool from the toolbar.
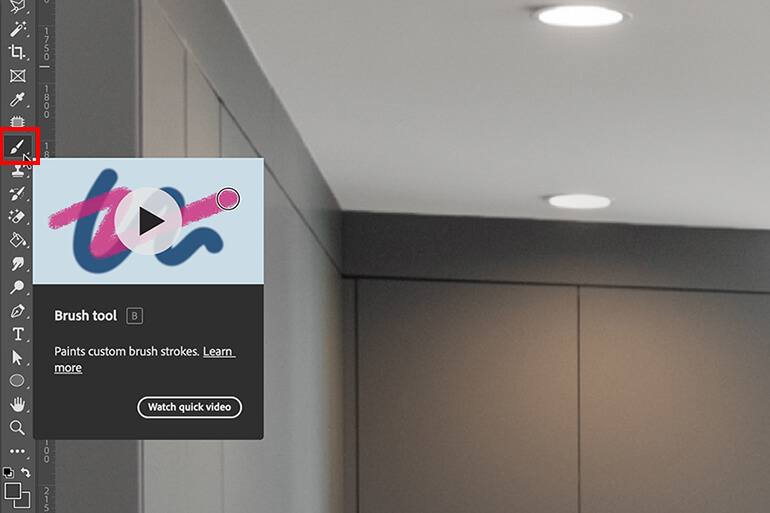
Step 5. Change the Brush Hardness to your desired level.
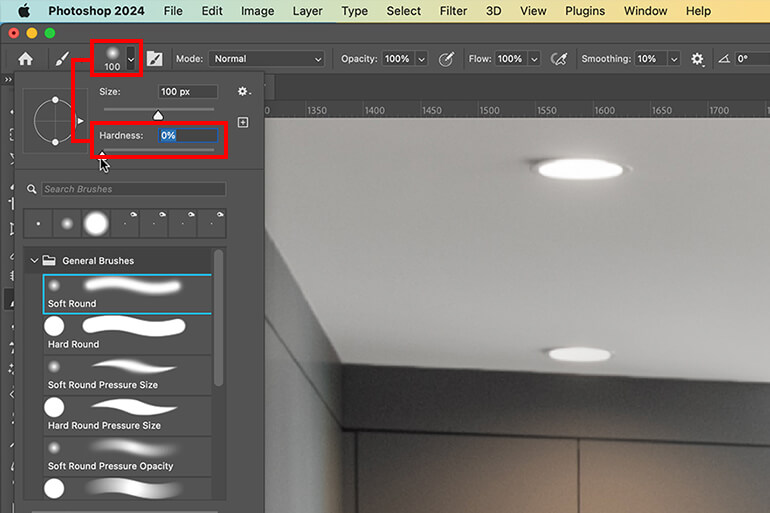
Step 6. Lastly, start brushing over the target area, and that’s it!

By following these steps, you can copy colors from the source image to the target image in Photoshop.
3. How to Effortlessly Copy Color Using the Match Color Feature
If you found these two prior techniques a bit complicated, the Match Color feature is here to save the day.
With this feature, you can effortlessly adjust color grading in your target picture to achieve a stunning resemblance to those in your source photo.
Step 1. To get started, open both the target and the source images in Photoshop.
Step 2. Then, create a Duplicate Layer of the background layer on the target layer tab. To do this, click on the layer and select Duplicate Layer.
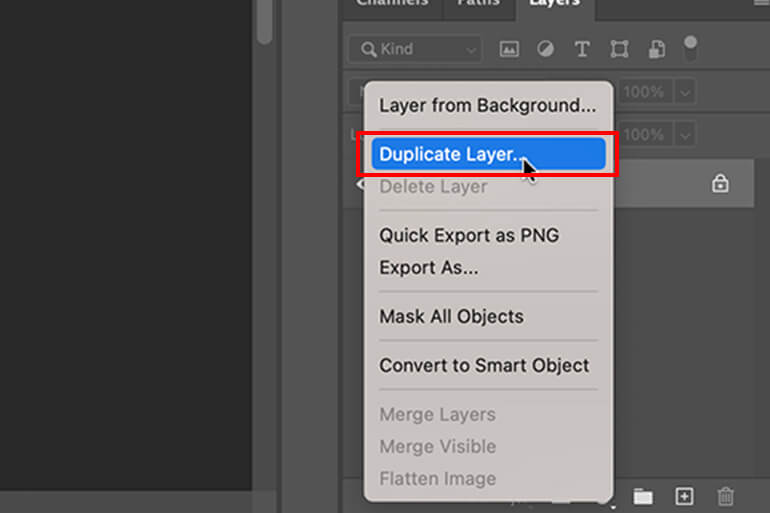
Step 3. Next, go to the Image menu on top. From the Adjustments option, choose Match Color.
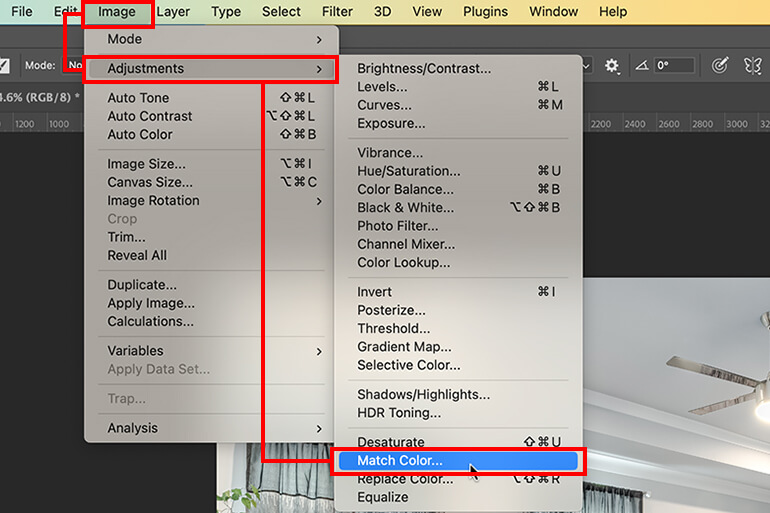
Once the Match Color command opens, choose the source image by clicking its name in the drop-down.
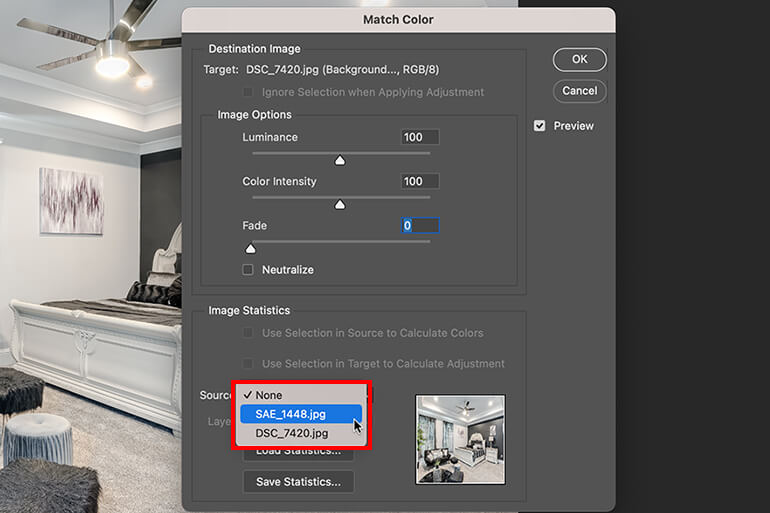
Step 4. Increase the Luminance and Color Intensity values. Adjust the sliders until they give the desired brightness effect and exact color saturation with the copied colors.
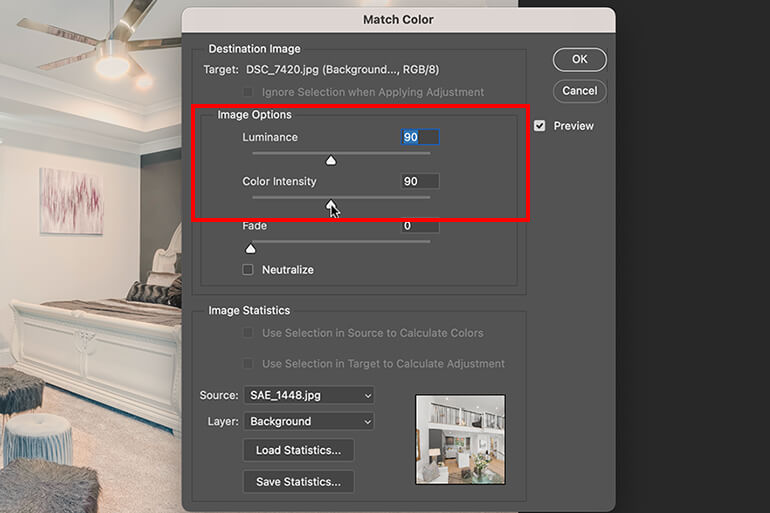
Step 5. Keep the Fade slider within 50, and click OK.

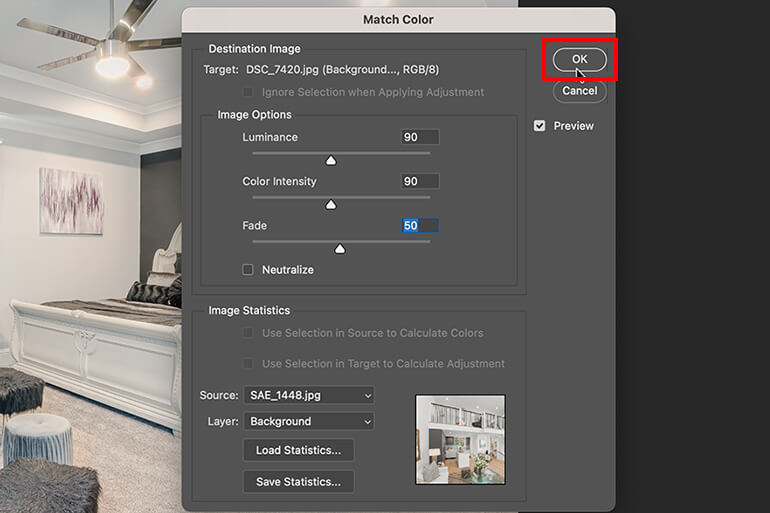
And that’s it! Now you also know how to use the Match Color feature in Photoshop to copy colors in an image.
If you don’t have time to learn and master real estate photo editing software and techniques, PhotoUp has your back!
High-Quality & Consistent Real Estate Photo Editing
Hire a dedicated editor with performance metrics from $7/hour.
Let PhotoUp Help You With Real Estate Photo Editing
When it comes to creating stunning images, quality truly makes a difference. Did you know that 72.2% of Realtors believe high-quality photography helps them win more listings?


And that’s not all! Homes with impressive listing photos can fetch a whopping 47% higher asking prices per square foot. Amazing, right?
That’s why outsourcing your post-processing to a professional real estate photo editing service like PhotoUp can be a game-changer.
Based in the US with additional offices in the Philippines, PhotoUp offers a full range of services to cater to all your photo editing needs, including:
- Brightness and color correction
- Vertical lines adjustments
- Advanced object removal
- Day-to-dusk conversion and Twilight editing
- Lawn greening and sky replacements
- HDR editing
- Manual blending
- Flambient editing
- And much more!
Browse Top Dedicated
Real Estate Photo Editors
Ready-to-hire editors for real estate photo editing, and more.
But that’s not all…
A One-Stop-Shop for Real Estate Marketing
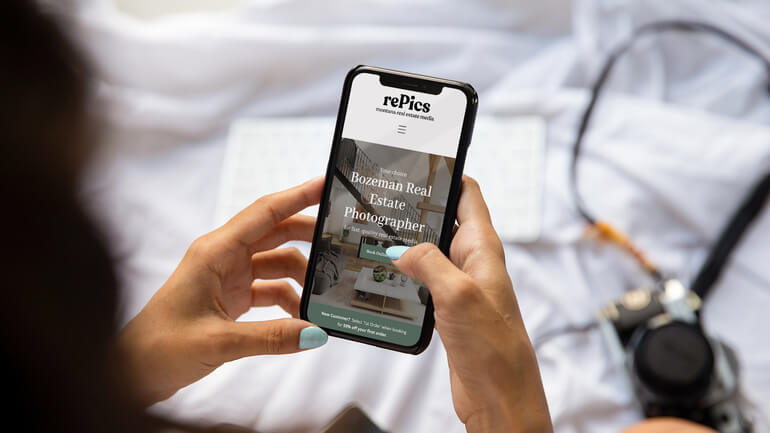
PhotoUp is a complete one-stop-shop for real estate marketing and also offers additional services such as:
- Virtual staging
- Virtual house tours
- Home walk-through videos
- Custom websites
- Single property websites
- Property flyers
- House portraits
- Floor plans
- And Virtual Assistants
Trust us, PhotoUp is the ideal choice to bring your real estate photos to life!
How to Get Started
Getting started with PhotoUp is super easy.
When signing up for a free PhotoUp account, you’ll get access to our user-friendly software where you can upload and receive photos, send instructions, and give feedback. As well as track and manage team members and clients, store final images, and more!
PhotoUp Real Estate Photo Editing Uploader Demo
To see how easy it is to get started, have a look at our real estate photo editing uploader demo:
It’s really as easy as 1-2-3!
So what are you waiting for? Sign up for a free PhotoUp account today and let our expert real estate photo editors help you edit your property photos to perfection.
And the best part? When you sign up for an account, you’ll receive a bonus of 10 free credits to use however you please!
We hope this blog post helped you learn how to copy color in Photoshop. Before you go, you may also want to check out the following resources:






